

any of the internal drum and percussion loops, the Key slider defines the Key to which to pitch correct your vocal recording(s) - if you use the Voice Tune function, see “Using Voice Tune”.
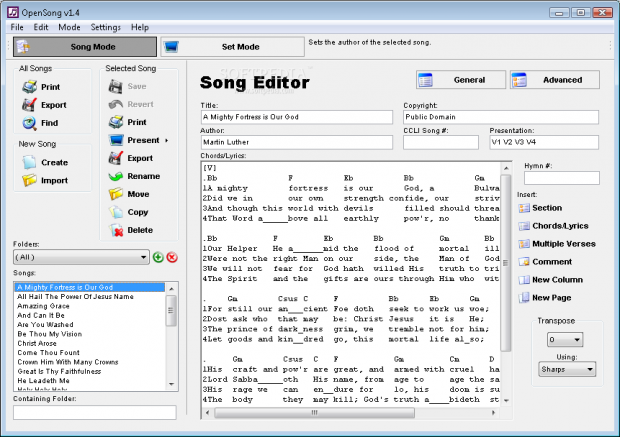
Therefore, always set the tempo before you start to record audio. Once you have recorded audio on any of the three audio tracks, it is not possible to change the Tempo anymore in that song.If you want to change the tempo of the beat, swipe the tempo slider to the left/right:Īlternatively, repeatedly tap the Tempo figure to manually tap in the tempo: If you have the Figure app or the Reason/Reason Essentials program from Propellerhead, you can share (upload) songs to Propellerhead from these and import as Beats in Take, see “Importing Figure Songs as Beats”.When you have found what you are looking for, tap “Done” at the top right corner. (Tap the same Beat again to stop playback). Swipe up/down in the list and tap to select the desired Beat.Looping Beats are also indicated with a loop symbol at the top left corner of the Beat symbol: The Beats in the list are distinguished by different App and Category symbols. The Beats can be displayed by Date, Name or Category. If you want to bring up a list of all available Beats, tap the Browse Beats button:.If you like you can try out other Beats while Take is playing.The beat is looped infinitely for as long as Play is active. Tap the Play button to play back the selected Beat. The “Enable” switch is automatically turned on as soon as you select a Beat. Swipe horizontally, or tap the arrows, to select a Beat:
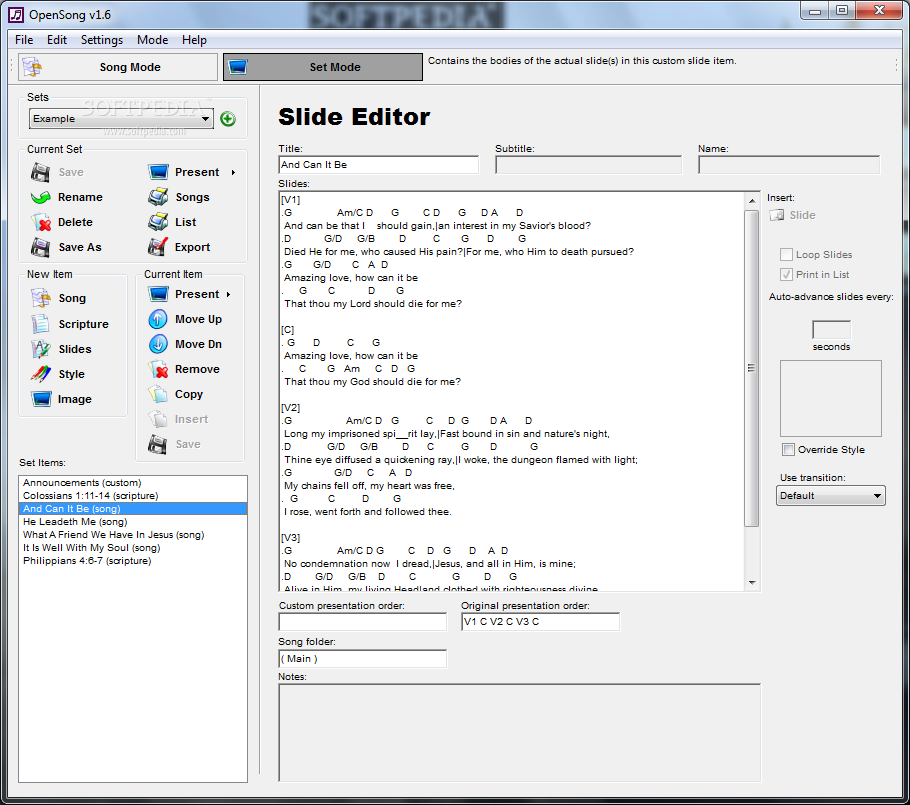
If you like you can skip the backing beat altogether and only record audio without a beat (see “Recording audio”), but in this example we will select and use a beat: The song does not have any backing beat, so you will have to select one - if you want one. When you launch Take for the first time, an empty song opens automatically. Selecting a Beat, setting the Tempo and changing the Tuning Tap “Cancel” to abort the operation and keep working on your currently open song.

If your currently open song has not been saved before it will be automatically deleted. The last saved version of your open song is automatically closed. Tap “Discard changes” to discard the currently open song and then automatically create a new empty song. Tap “Save changes” to save your currently open song, then automatically close it and create a new empty song.If you have an unsaved song open at the moment, the following is displayed on the screen:.The Song button is present at the lower right corner of all pages:Ī new empty song is automatically created. Only one song at a time can be open in Take.


 0 kommentar(er)
0 kommentar(er)
